
Reference Guide to the Internet
June 30, 1999

Welcome to AT&T WorldNet® Service!
This user guide will provide you with the information you need to get your new AT&T WorldNet Service account working as quickly and easily as possible. Please keep this guidebook next to your computer as an easy reference to the Internet. It will provide you answers to questions for your AT&T WorldNet Service Account.
We know that you'll enjoy using the internet service that PC World has given its Best Buy Award (March 1999), and using the network that consistently receives A+ ratings from Inverse Network Technology. Regardless of the offer that you have signed up for, there are some things about your account that you should know. As you explore our service and the rest of the 'net, you'll find that there are a whole lot of neat features and useful sites awaiting you. So before we send you off to your homepage, or whatever other exciting destination you have in mind, take a look at the information and links we've provided here. We think it will make your visit more pleasant, less frustrating, and (most importantly) more Fun! And that is what it's all about, right?
As you look these over, feel free to explore, or add them to your Favorites list right now! Just right-click on a link, and then select Add to Favorites.
Let's get you started! Select one of these topics by clicking on the diamond:
![]()
Great Places to Start your Journey
Are you a little unsure about where to get started on your exploration of the Internet and World Wide Web (WWW)? We all remember our first visits to the 'net, and many of us wish that we had someone to guide us and show us the ropes. While we can't be there to personally show you what this service is all about, we have tried to document some of the key features and capabilities are in a nice New User's Guide. So as soon as you have a few minutes to spend preparing for your life on the 'net, pay a visit to the New User's Guide by clicking on it's name. You'll find general information about use of the Web, as well as specific sections about the AT&T WorldNet Service site, electronic mail (E-Mail), and Customer Support.
...And if you Should Get Stuck...
From time to time you'll encounter something that requires our
attention. Perhaps you have a nagging technical problem with your browser
or you just can't seem to get to the right site to administer your account.
If that's the case, we recommend you start at our Customer Support home
base at http://www.worldnet.att.net/care
- there's a wealth of information available there, as well as links to
other areas of the web.
Another terrific source of information are our own WorldNet newsgroups.
These service-specific newsgroups are frequented by AT&T's Forum Assistants
(FAs), who are trained to handle many technical and service inquiries.
And even your fellow members get involved - it's a place where anyone with
an answer can contribute! So when you start checking out the newsgroups,
pay particular attention to those that are prefixed "worldnet" - they're
unique to AT&T WorldNet Service, and they're a tremendous resource.
And finally, there may be times when you need to speak with us about a technical or billing question. We hope this will be your last resort, but if you need to reach us, the number for Technical and Billing Support is 1 800 400-1447.

As an AT&T WorldNet Service member, you've already got space reserved for you on the Internet, and it's FREE! That's right--every member gets five megabytes of cyberspace, automatically. To make use of the space, all you need to do is sign up with Personal Web Pages @att.net. We provide the tools you need to create a dynamic, rewarding Web site! Imagine, five megabytes of FREE cyberspace. That's enough space to put pictures for friends to see, tell your family about the upcoming reunion or promote your home-based business to everyone. And be sure to use our Guest Book tool, so you can find out how your visitors like your site! You can even password protect your Web page for privacy.
Think about how a Web site can help you meet your social and professional commitments. You can run a newsletter for your alumni association, manage a mailing list of your clients, or post a calendar of your team's softball games for all to see . . . the uses are limited only by your imagination! Sign up for Personal Web Pages @att.net, and put the Web to work for you today.
Find out more at our PWP home page
or better yet - Register
now!
Get IDs for your WHOLE family!
In addition to the e-mail ID created upon registration for AT&T
WorldNet Service, you can create up to five more e-mail IDs at no extra
charge. These IDs can be created using our online account tools, and each
ID can also activate their own five megabyte Personal Web Page! Once an
extra ID has been set up, an e-mail client must be chosen so you can compose,
send, receive, and view e-mail. We strongly recommend you use the Web-based
AT&T WorldNet Service Message Center as your e-mail client. Other clients
can be used with your additional e-mail IDs, but support for them is limited
to user-to-user and third party channels such as the WorldNet
User's Reference Desk (WURD), the Microsoft Web site, and the Netscape
Web site. Master account owners can activate additional e-mail IDs by selecting
the Manage your Account link below. Select the level of security you want,
authenticate yourself, then on the Manage your Account page select the
Additional Subscribers link to activate additional e-mail IDs.
So get everybody online now by heading off to our Manage
Your Account page!
Get Your E-Mail Anywhere!
Now you can use our General Internet Access feature with our web-based AT&T WorldNet Message Center e-mail client to get your AT&T WorldNet e-mail anytime and almost anywhere. Whether you are at your office, a friend's house, an Internet cafe, or anyplace else where you may not have access to your AT&T WorldNet Service account, all you need is an Internet connection and a standard Web browser.
To access your e-mail using the General Internet Access feature, just follow these steps:
Refer
a Friend!
Make money by referring your friends to AT&T.
If you're an AT&T WorldNet member, you can get $10 for every person
you refer who signs up. And they get a great deal. Find out why we say,
"There's something in it for everyone."

Disney's Blast Online
Try Disney's Daily Blast, the Online Service for Kids,
for 30 days FREE! You'll enter a world of action-packed games, multi-player
tournaments, interactive stories, fun contests and learning activities
at Disney's Daily Blast Online. Every day, you'll find more than 100 great
activities specially created for kids. You'll always find something new
to do, see and explore at Disney's Daily Blast Online - a special place
where memories are created, experiences shared and friendships made. Try
it for 30 days free:
![]()
AT&T Click2Dial Conferencing
Be one of the first to try AT&T's new interactive conference call
service. You can instantly create conference calls, and no special hardware
is needed! Just download the FREE AT&T Inter@ctive Communications
software and you can immediately create and conduct conference calls with
up to six of your associates, relatives or friends. And all YOU
need is Internet access and an ordinary telephone. The people you call
only need a telephone. Conducting a conference call has never been easier,
and there are no subscription fees - AT&T Inter@ctive Communications
is strictly Pay Per Call.
After you download the FREE AT&T Inter@ctive Communications software, you can use the AT&T Click2Dial Conferencing feature to set up conference calls whenever you'd like, without operator assistance or any special equipment. With Click2Dial Conferencing, you are in control of the conference call.
Simply enter the telephone numbers of the people you would like to call, including your own, and Click2Dial Conferencing will connect everyone together for the call. You will also have the ability to add, drop, mute and view the status of all the people on the call using the computer screen on your PC as your phone control.
AT&T WorldNet Service User Guide
| Email Addresses | |
| Password | |
| SMTP(Outgoing) Mail Server | |
| POP3 (Incoming) Mail Server | |
| NNTP (News) Server | |
| IP Address | |
| DNS Address - Primary | . . |
| DNS Address - Secondary | . . |
| Default Gateway | |
| Subnet Mask |
The following registered (or trademarked or service marked) name(s) appear throughout this guide. Rather than list the entities that own the registered marks (or trademarks or service marks) or insert a registered mark (or trademark or service mark) symbol with each mention of the registered mark (or trademark or service mark), KDT states that it is using the names only for editorial purposes and to the benefit of the registered mark (or trademark or service mark) owner with no intention of infringing upon that registered (or trademark or service mark).
AT&T WorldNet Service
Netscape Navigator
Microsoft Internet Explorer
Microsoft Windows NT 4.0 Workstation
Microsoft Windows NT 4.0 Server
Apple Computers
Real Audio
Table of Contents
Objectives *
Introduction *
Learning Windows NT 4.0 Basics *
To log on to Windows NT *
To start using Windows NT *
To quit Windows NT and shut down your computer *
WINDOWS DESKTOP ICONS *
Opening, Closing, and Switching Between Programs *
Viewing the Contents of Your Computer *
Using Your Mouse to Work Efficiently *
Move Items *
Create Shortcuts *
Get Help *
Complete Common Tasks *
Upon completion of this user guide, you will be able to:
This user guide outlines AT&T WorldNet Service. The user guide outlines the following
Learning Windows NT 4.0 Basics
This section introduces you to Windows NT 4.0 and provides you with the basic procedures you need to know to get connected to the Internet.
Starting and Quitting Windows NT
This section shows you how to log on, start, and quit Windows NT.
Logging on is the process of identifying yourself to the computer by giving your name and password. This process identifies you as an authorized user and helps maintain security.
1. When you start your computer and see the Begin Logon dialog box, press CTRL+ALT+DEL to log on.
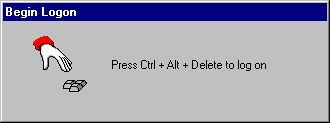
2. Type your user name and password in the Logon Information dialog box.
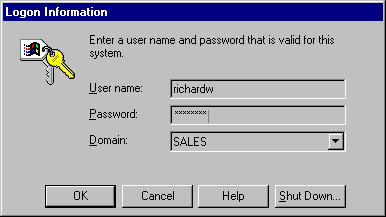
Your password is a security measure to restrict access to your computer by unauthorized users. A password can contain up to 14 characters and can include uppercase and lowercase letters. If you do not want to log on with a password, your system administrator can disable the service. 3. On the Welcome to Windows NT screen, choose one of the following four options:
Help Contents to search for Help by typing a subject, title, or specific word or phrase.
Next Tip to view another tip on the Welcome screen.
Close button to close the Welcome screen and
begin working with Windows NT.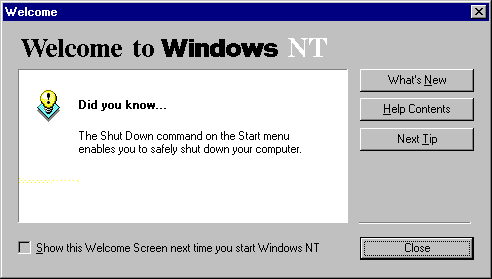
From this menu, you can start your programs, files, and documents.
You also use the Start menu to quit Windows NT. ![]()
1. Click the Start button and then click Shut Down.
2. Click Shut down the computer.
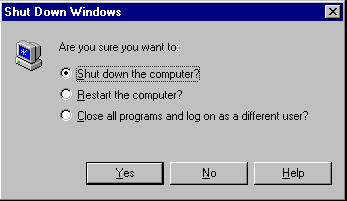
computer.
![]() My Computer
My
computer displays icons representing various resources available to your
computer. These include floppy disk drives, CD-ROM drives, hard disk drives,
and also any network resources you are connected to such as printers and
network drives. Double-click these icons to see the contents.
My Computer
My
computer displays icons representing various resources available to your
computer. These include floppy disk drives, CD-ROM drives, hard disk drives,
and also any network resources you are connected to such as printers and
network drives. Double-click these icons to see the contents.
![]() Network
Neighborhood If your computer is set up to use a network directory
service, you can double-click the Network Neighborhood icon to see computers
in your workgroup.
Network
Neighborhood If your computer is set up to use a network directory
service, you can double-click the Network Neighborhood icon to see computers
in your workgroup.
![]() Internet
Explorer Double-click the Internet Explorer icon to browse web pages
on your local network and/or on the Internet.
Internet
Explorer Double-click the Internet Explorer icon to browse web pages
on your local network and/or on the Internet.
![]() Recycle
Bin The Recycle Bin is a temporary storage place for deleted files.
You can use it to retrieve files deleted in error. These deleted files
are not actually removed from your hard disk until you empty the Recycle
Bin. To delete a file, just drag it to the Recycle Bin. To empty the Recycle
Bin, double-click the icon, click File, and then click Empty
Recycle Bin. To free up disk space, you must empty the Recycle
Bin periodically.
Recycle
Bin The Recycle Bin is a temporary storage place for deleted files.
You can use it to retrieve files deleted in error. These deleted files
are not actually removed from your hard disk until you empty the Recycle
Bin. To delete a file, just drag it to the Recycle Bin. To empty the Recycle
Bin, double-click the icon, click File, and then click Empty
Recycle Bin. To free up disk space, you must empty the Recycle
Bin periodically.
Important If you delete a file at the command prompt or from a disk, it does not go into the Recycle Bin. It is permanently deleted from your computer.
.
 Inbox
If
your computer is setup to use Windows messaging, you can double-click the
Inbox icon to send and receive messages.
Inbox
If
your computer is setup to use Windows messaging, you can double-click the
Inbox icon to send and receive messages.
![]() Start
Button The Start button and task bar are located at the bottom
of your screen when you start Windows NT for the first time. By default,
they are always visible when Windows NT is running. You use the Start
button to start programs, open documents, change system settings, find
items on your computer, get Help, and more. To see the Start menu,
which contains everything you need to begin using Windows NT, click the
Start
button. The following list briefly describes each command on the Start
menu.
Start
Button The Start button and task bar are located at the bottom
of your screen when you start Windows NT for the first time. By default,
they are always visible when Windows NT is running. You use the Start
button to start programs, open documents, change system settings, find
items on your computer, get Help, and more. To see the Start menu,
which contains everything you need to begin using Windows NT, click the
Start
button. The following list briefly describes each command on the Start
menu.
Documents Displays a list of documents that you have opened recently.
Find Enables you to find a folder, file, shared computer, or mail message.
Help Starts Help. You can then use the Help Contents, Index, or Find tab to find out how to do a task in Windows NT.
Run Starts a program or opens a folder when you type the name or path.
Shut Down Shuts down or restarts your computer, or logs you on as a different user.
Depending on your computer and the options you have chosen, you might have additional items on your Start menu.
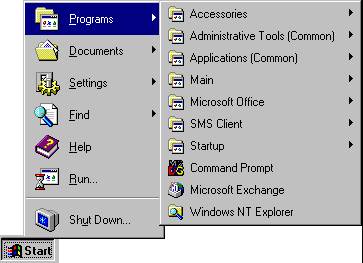
Windows NT Explorer to manage your files, click the Start button, point to Programs, and then click Windows NT Explorer. Your directories appear as folders.
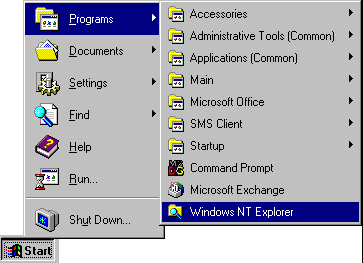
![]() MS-DOS
Prompt To open an MS-DOS window, click the Start button, point to Programs,
and then click Command Prompt.
MS-DOS
Prompt To open an MS-DOS window, click the Start button, point to Programs,
and then click Command Prompt.
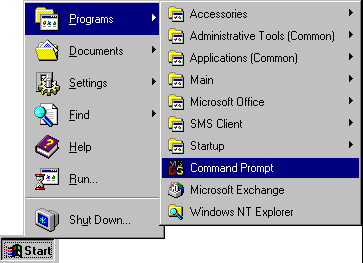
Control Panel To open Control Panel,
click the Start button, point to Settings, and then click
Control
Panel.
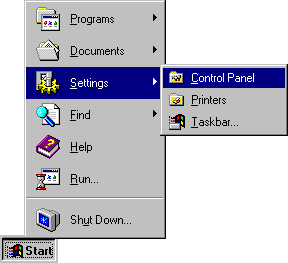
Run Command To use the Run command, click the Start button, and then click Run. You can either type the name and path of the program that you want to start or you can just specify the name of the program. You can execute MS-DOS®–based and Windows–based programs, open folders, and connect to network resources by using Run.
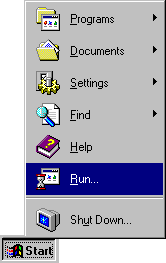
ALT+TAB Task Switching You can use
the taskbar to switch between open windows. Just click the button on the
taskbar that represents the window you want to switch to. You can also
press ALT+TAB to switch between tasks, just as you
did in earlier versions of Windows NT.

Close Button To close a window, click the
Close
button in the upper-right corner of the window, next to the
Minimize
and Maximize buttons.
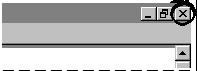
Opening, Closing, and Switching Between Programs
There are two ways you can open a program in Windows NT. You can select the program from your Programs menu. Or, if you know the name and path of the program you want to start, you can use the Run command to start it.
2. Point to the folder containing the program that
you would like to open, and then click the program name. 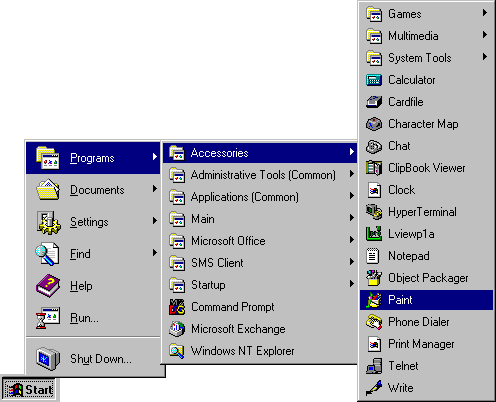
3. To quit the program, click the Close button in the upper-right corner of the window.
![]()
2. Type the name of the program, folder, or document you want to open. You can also click Browse to look for the item.
When you use the Run command, you can often specify just the name of the program instead of the full path.
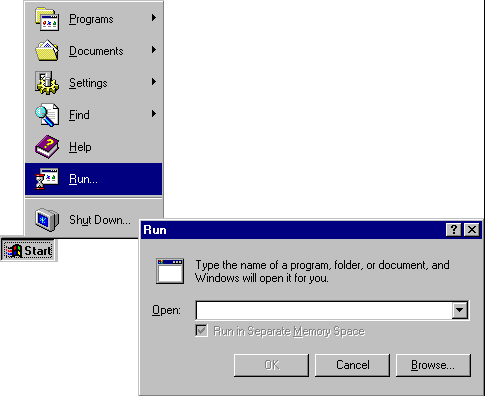
3. To see items that you typed previously, click the arrow in the Open box.
4. To quit a program, click the Close button in the upper-right corner of the window.
To switch between programs
Click the taskbar button representing the open program or folder that you want to switch to.
The program’s window then appears in front of the other windows on your screen.
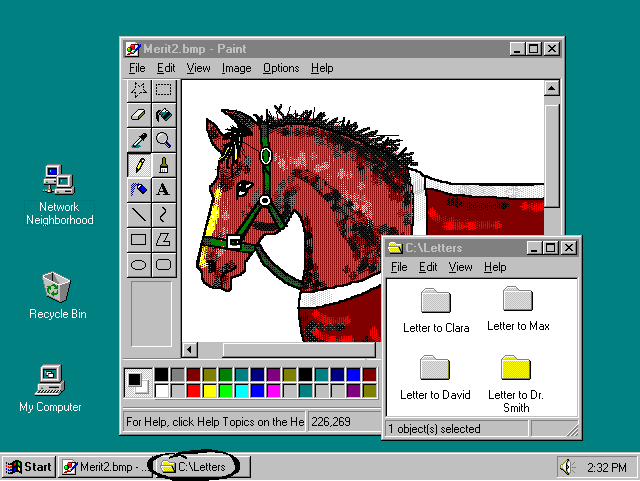
There are two ways you can view programs, documents, and data files that you have on your computer. You can use the My Computer icon that is displayed on your desktop, or you can use Windows NT Explorer under Programs on the Start menu.
2. Double-click these icons to view the contents of your computer.
The following table shows many of the icons likely to appear on your screen, and explains their uses.
inch drive, if there is one.
![]() Disk Drive
C: View the contents of your computer's hard disk.
Disk Drive
C: View the contents of your computer's hard disk.
![]() Audio
CD D: View the contents of a compact disc in your computer's CD-ROM drive,
if there is one.
Audio
CD D: View the contents of a compact disc in your computer's CD-ROM drive,
if there is one.
![]() Control
Panel Change the settings for your computer.
Control
Panel Change the settings for your computer.
![]() Printers
Set up printers and view information about your printers and the documents
you print.
Printers
Set up printers and view information about your printers and the documents
you print.
When you double-click a disk-drive icon in My Computer, you see the following window.
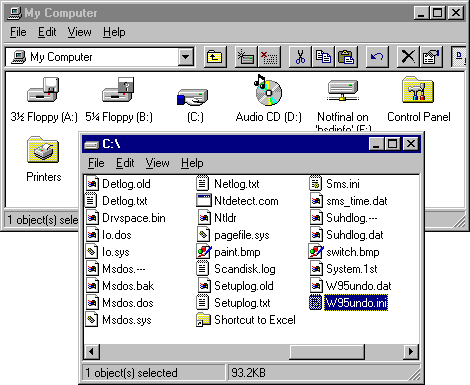
3. Double-click any of these icons to start a program, see the contents of a folder, or view information in a file.
![]() A folder,
which can contain files and other folders. Your directories appear as folders.
A folder,
which can contain files and other folders. Your directories appear as folders.
![]() A shared
folder. You set up shared folders so that other people on a network can
use the folder's contents.
A shared
folder. You set up shared folders so that other people on a network can
use the folder's contents.
![]() A file,
the basic unit of storage in Windows NT. The documents you use and create
are files, and so are the programs you use. Different files are represented
by different icons. If the file type does not have a specific icon associated
with it, then this standard icon will be used to represent your document.
A file,
the basic unit of storage in Windows NT. The documents you use and create
are files, and so are the programs you use. Different files are represented
by different icons. If the file type does not have a specific icon associated
with it, then this standard icon will be used to represent your document.
![]() A document
that was created with WordPad, the text editor that is included with Windows
NT.
A document
that was created with WordPad, the text editor that is included with Windows
NT.
A double-paned window appears. The left side of the window lists all the names and icons of the disk drives on your computer, as well as files and folders. The right side of the window displays the contents of any item you click on the left, along with its icon.
2. Double-click the icon of a document or program that you want to open. The contents appear in the right window.
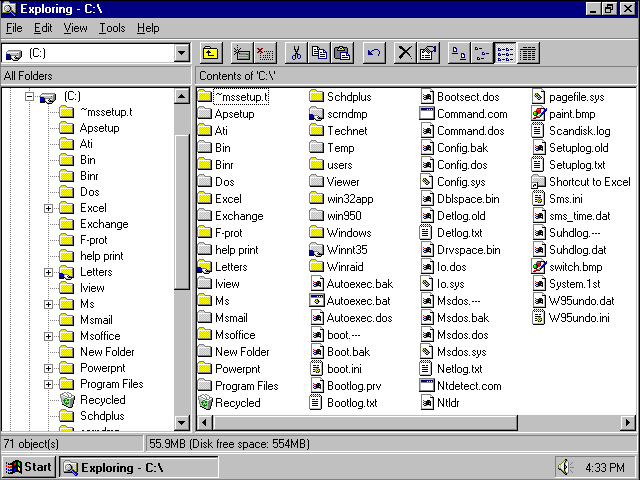
This section shows you how you can use your mouse to quickly accomplish common actions and speed up your work. Notice that your mouse has two buttons, a left button and a right button. You select an item by clicking it to click, quickly press and release the left mouse button (called left-click) or the right mouse button (called right-click).
Windows 2000
Windows 2000 is an easy to use operating system that combines the Windows features from windows 98 and Windows NT together.
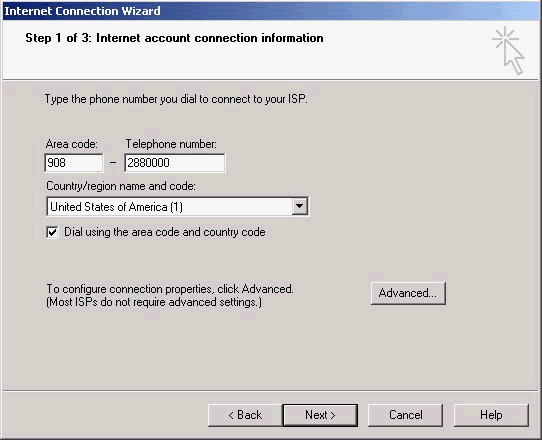
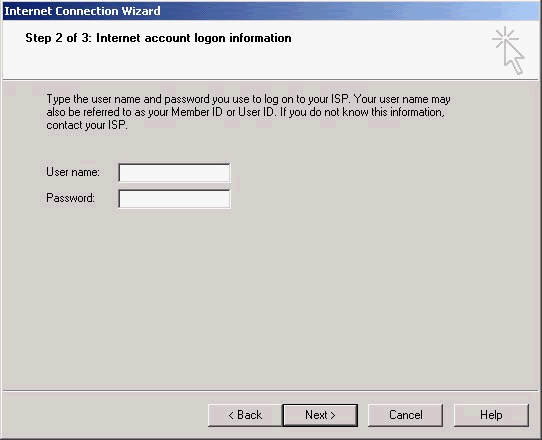
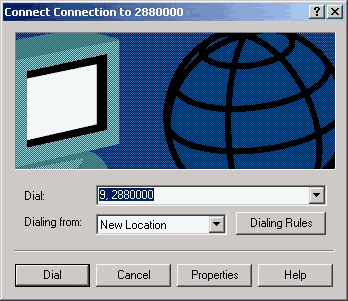
Thank you for choosing AT&T WorldNet Service as your Internet Service provider. We looking forward to serving your needs by providing you with world-class service.
AT&T WorldNet® FEATURES
HOW THE INTERNET WORKS
Getting Started and Exploring the Web
A look at search Engines... Portals
Jeff Dunne's Recommendations:
www.iqtest.com
WorldNet Customers can get a five dollar discount on a TAE BO Video
www.yourworldnet.com
It it true that 4.01 on a Mac freezes when it loads plugins. Do you
need to trash the default plugin ?
When Things go wrong: General Protection Faults
Information on 56K modems and purchasing a modem.
TECHNICAL REFERENCE
System Requirements
Windows 95 / Windows 98
Windows NT
Apple Macintosh
TCP/IP Configuration
Patches and Fixes to get
MSDUN13.exe
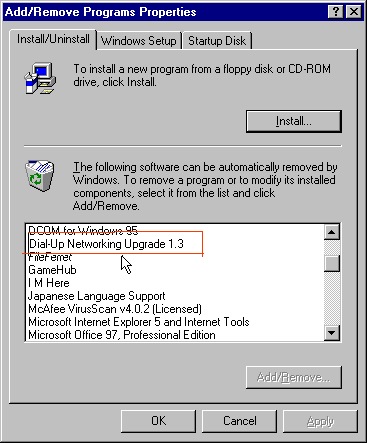
Troubleshooting AT&T Connection Manager
Troubleshooting Your Internet Connection -
Download nockup.bat
Ping
Ping Loopback Address: (Local computer)
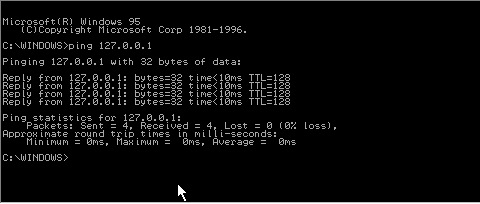
Tracert
WINIPCFG
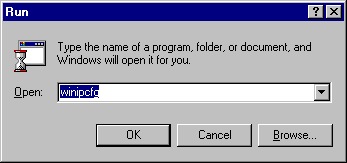
Testing Email
Testing Incoming Email
Testing Outgoing Email
Troubleshooting Modems
Appendix
Glossary of Internet Terms
Newsgroups
How to get the answers you need
Deja
News
Web Publishing- Your own Homepage
Accessing AOL through AT&T WorldNet
Relevant Links
Internet
Basics